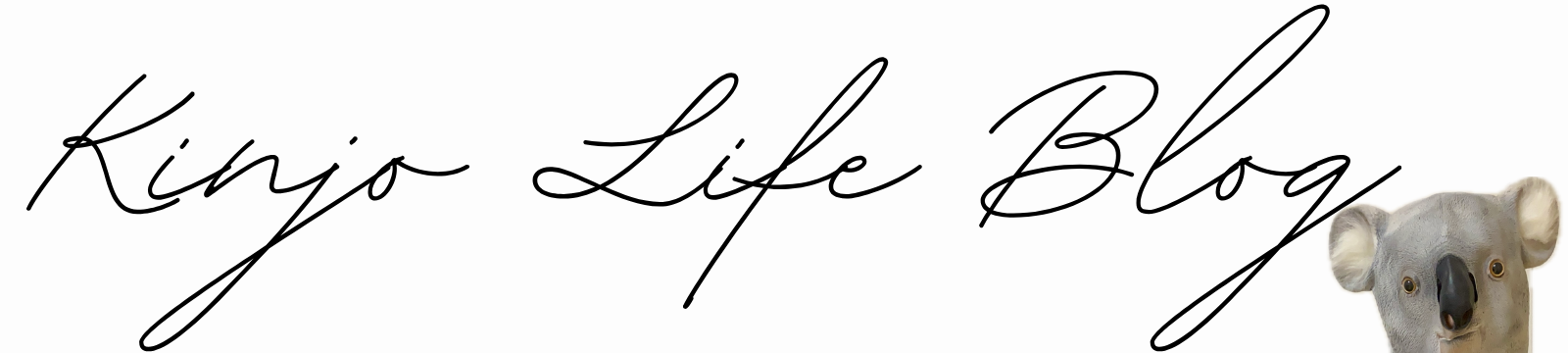仕事もゲームも快適にできるようなデスク環境が欲しい…
という方に向けて、僕のデスク周りを紹介したいと思います。
こういう類の記事では、とてもオシャレで、高価なガジェットに囲まれたデスクが紹介されがち。
ですが、僕のデスクは究極的にシンプル×効率性を重視しています。
そのため、比較的現実みがあるというか、マネしていただきやすい構成だと思っています。
ちなみに、下記が僕の主なライフスタイルです。
・仕事:フルリモート(本業週5+副業土日)
・趣味①:ゲーム(主にSwitchのマリオカート)
・趣味②:映画・バラエティ鑑賞
それではいってみましょう!
デスク全体の写真とレイアウト概要
めちゃくちゃシンプルですが、こんな感じです。
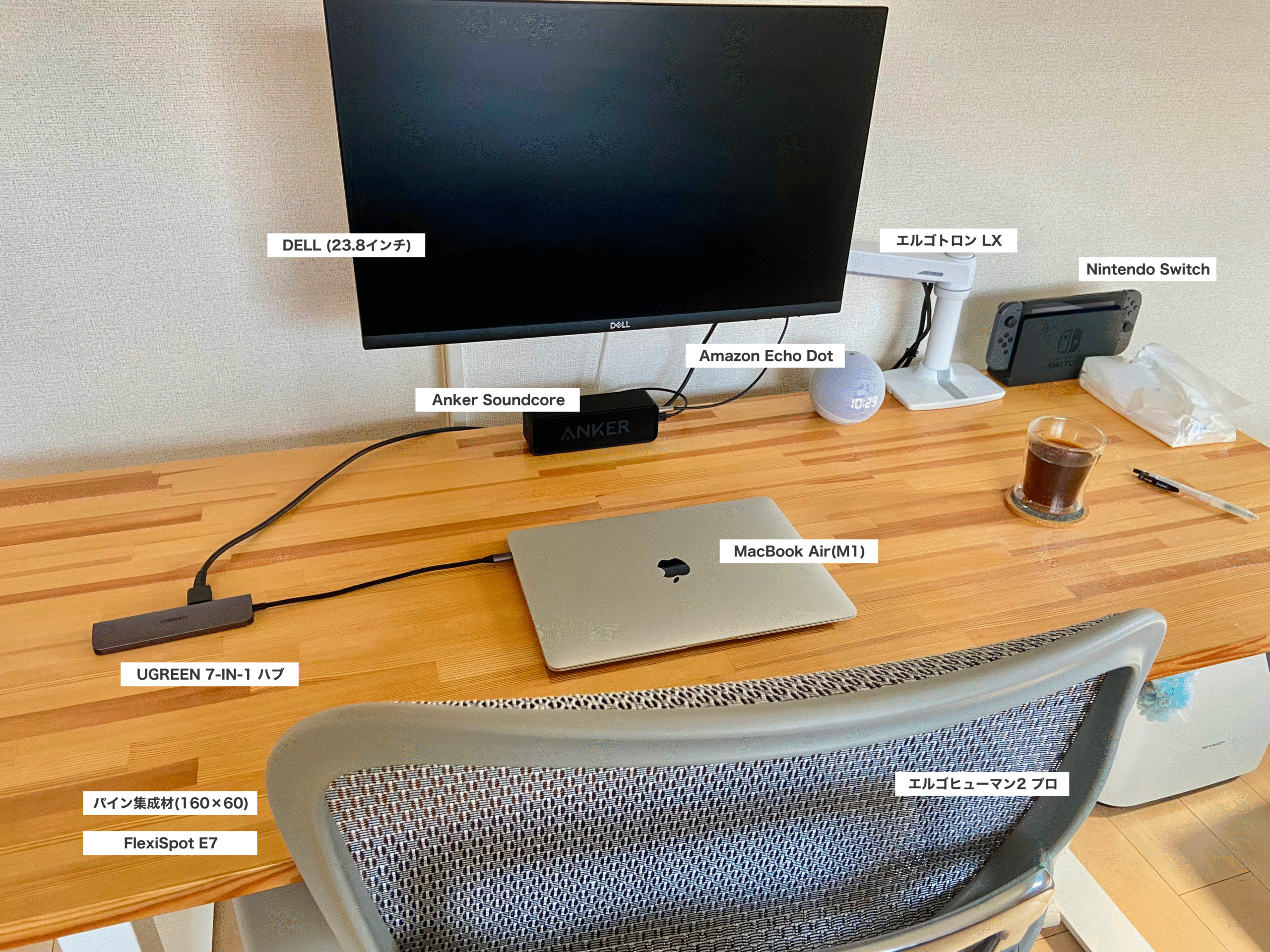
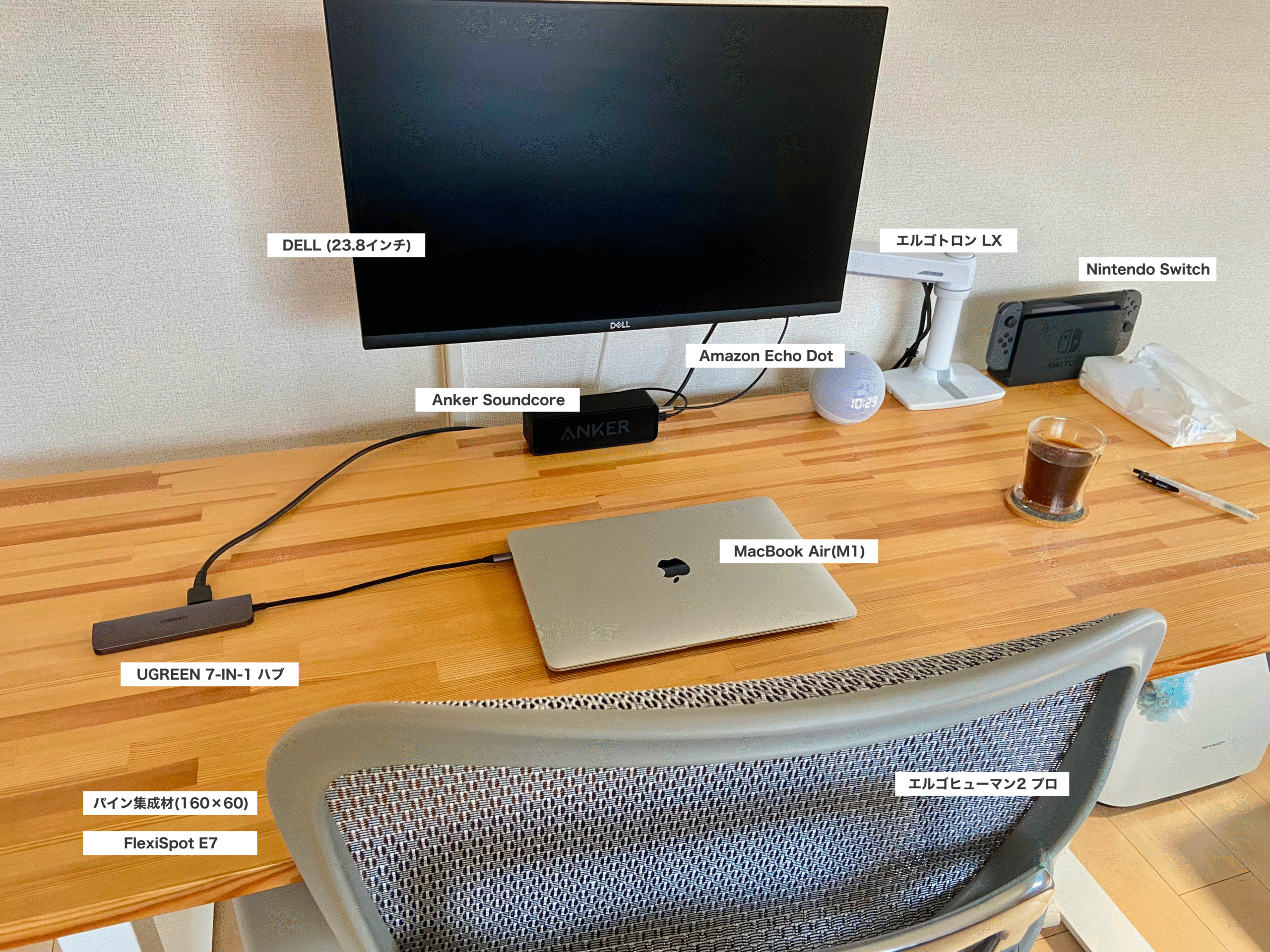
デスク環境のこだわりポイントと愛用アイテム
場所別に使っている商品とこだわりポイントを詳しく紹介していきます。
デスク&椅子
デスク天板
デスクの天板には、ホームセンターで購入したパイン集成材を使いました。カットと配送料込みで8,000円くらいだったと思います。


わざわざホームセンターから木材を取り寄せた理由としては、
- 天板は安く済ませたかった
- 市販の天板に欲しいサイズのものがなかった
ことが挙げられます。
僕は当時まったくのDIY未経験者だったくせに、天板の裏面にネジを埋め込んで配線収納を作るなど色々画策していました。なので、最初から高価な天板を購入してしまうとミスしたときが怖いなと思い、ホームセンターで安価に済ませました。
しかし結果的には、初めてのDIY(ヤスリがけ、塗装など)をとても楽しむことができましたし、色合い的にも大変好みのものに仕上がったので満足しています。


サイズも横長(160cmもあります)にこだわりました。毎日広々と効率よく作業することができていて、大変気持ち良いです。


デスク脚
デスクの脚には昇降式モデルで有名なFlexiSpotを採用しました。やはり、ユーザーの多い商品のほうが品質面で安心できます。
正直あまり立った状態では使っていないです。
が、使用シーンによって高さの微調整ができるのは信じられないくらいありがたく(後半で解説します)、本当に買ってよかった商品の一つです。
FlexiSpotからはさまざまなモデルが販売されていますが、下記理由により現状E7がもっとも有力だと思います。
・ワンボタンで昇降できる(押しっぱなしにする必要がない)
・大きな天板サイズにも対応している
・障害物検知機能がある(これがなかったら、下げる時にワークチェアが何度か潰れています)
天板の準備や脚との接合など、DIYに関する詳細は下記記事で解説しています。
>【DIY未経験者向け】ホームセンターの天板×FlexiSpotの組み立て方【完全解説】
チェア
ずっと1万円くらいの安物のチェアを使っていましたが、昨年とうとうエルゴヒューマンのプロ2というモデルを購入しました。
部屋のトーン的にグレーを選びましたが、今写真をみるとブラックもかっこいいですね!
こちらは、60脚も試し座りできるセレクトショップに実際に行って、ひたすら座り倒した結果いちばんしっくりきたものに決めました。
座り心地以外の要素として重視した主なポイントとしては、
- メッシュ素材であること
…長時間座っていてもお尻が蒸れにくいので快適です - アームレストが付いていること
…PC作業中に肘を乗せることで疲れが激減します
の2点です。
逆に、ヘッドレストやフットレストは個人的に不要と感じます。
そこまで休みたいならベッドで寝ます。
そして、チェアがゴツくなればなるほど部屋に圧迫感が生まれるのを懸念しました。
セレクトショップに行った時の体験談については、下記記事で詳しく解説しています。
>在宅ワークにおすすめのオフィスチェア4選【60脚試した結論】
モニター周り
続いて、モニター周りの紹介です。
モニター
DELLの23.8インチのモデルを使っています。
背面のホワイト色が個人的に好み。


主な使用用途としては、
- ノートPCのデュアルモニター
- Switchのモニター
- アニメ、映画鑑賞用モニター
です。
メインは仕事中にデュアルモニターとして使っています。画面サイズが大きすぎても逆に疲れるということで、23.8インチがちょうど良い。
モニターアーム
エルゴトロンのLXというモデルを購入しました。こちらも、モニターアームの中ではこれを使っている人が一番多い印象。
昇降式デスクのFlexiSpotやワークチェアのエルゴヒューマンと同じで、一般的に何か重いものを支える商品を買う際は、信頼と実績のあるメーカーから購入したほうが無難です。安物買いの銭失いにならないように。
そもそもなぜモニターアームって必要なの?と思う方もいるかもしれません。
でも実際に使ってみて分かったのは、モニター位置を調節できるようになることでシンプルに身体の負担が軽くなります。
あと、モニターに付いている台って、冷静に考えるとめちゃくちゃ邪魔なんですよね。
モニターの前に座って作業するんだから、モニターの下は絶対にスペースが広いほうが良い。
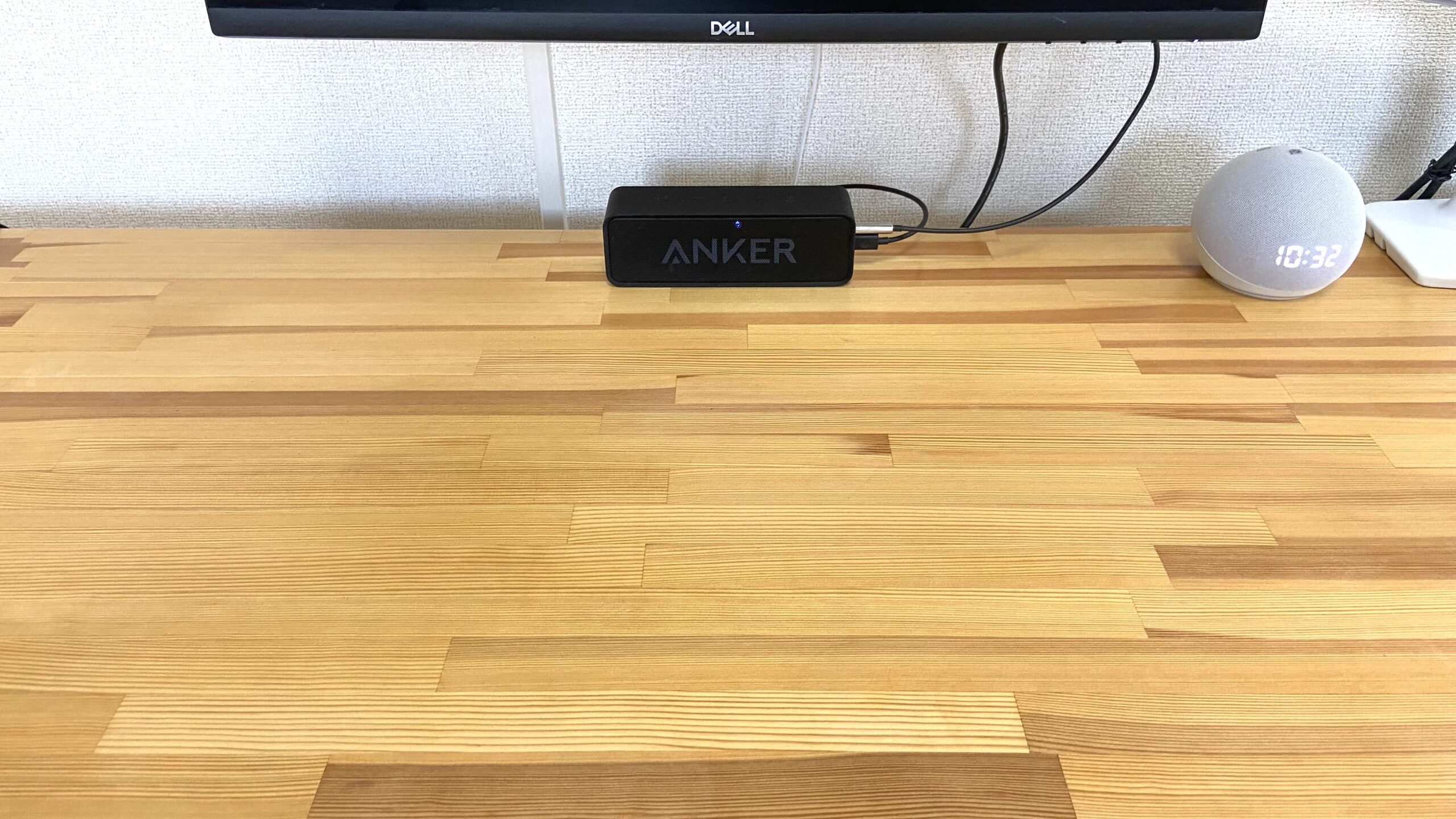
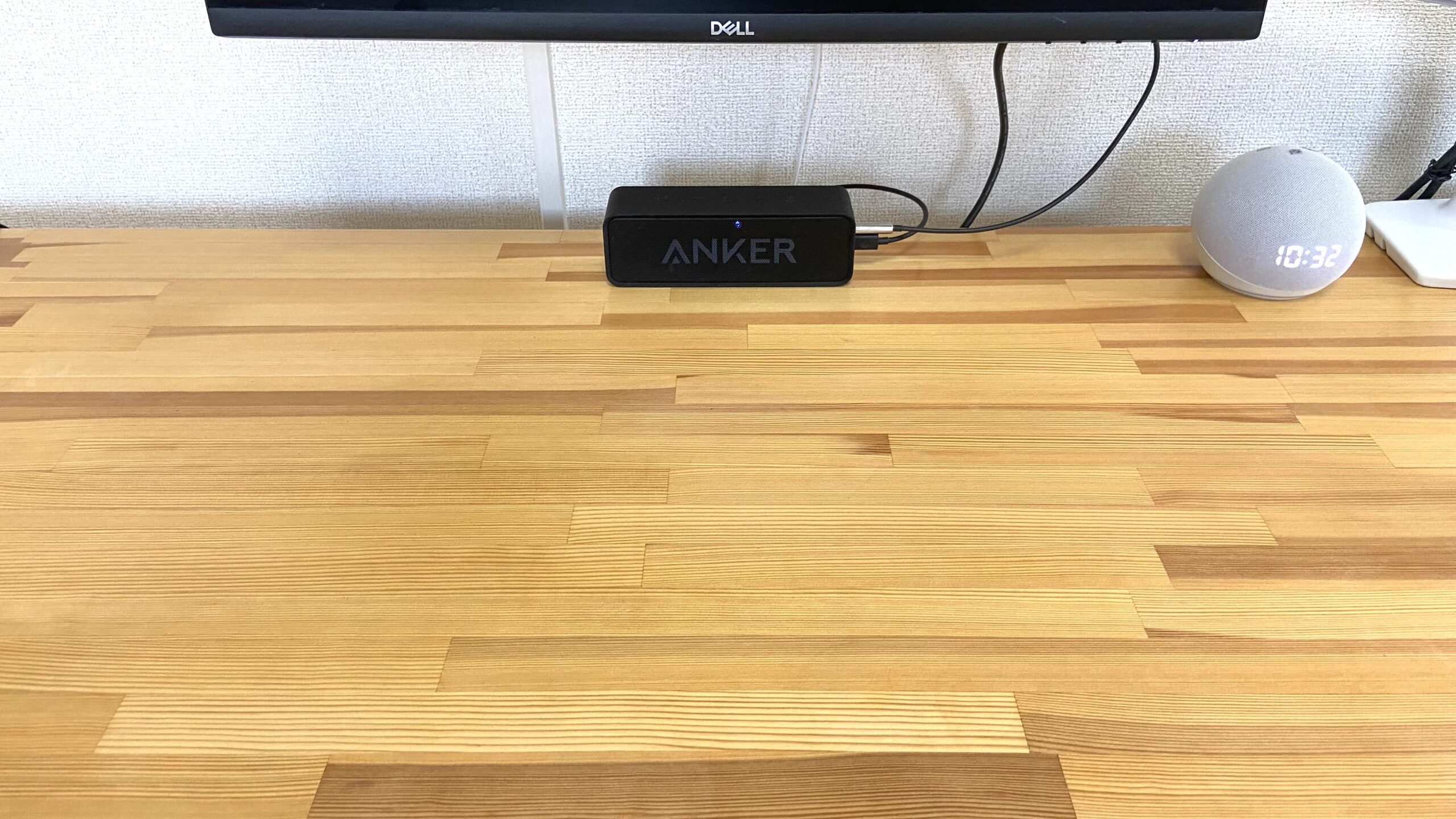
モニターアームについてもっと詳しく知りたい方は下記記事をどうぞ。
>【エルゴトロン/モニターアーム】購入前の注意点と実際に使ってみた感想
スピーカー
AnkerのSoundcoreというシリーズのものを使っています。
紹介したDELLのモニターにスピーカー機能は付いているのですが、細かい音量調整がしにくかったのでこちらを繋げています。
僕のモデルは前のものになりますが、最新版だと下記になります。
防水機能も付いたので、お風呂に持ち込んだりしてもチルいですね。
ヘッドホン
オーディオテクニカのATH-GDL3というモデルです。
友達とスマホで通話しながらゲームをするために購入しました。通話用にApple純正の有線イヤホンを装着し、その上に被さるようにヘッドホンを装着してゲーム音を聞いています。


ヘッドホンは耳と頭が圧迫される感じが昔からどうしても苦手でずっと使っていませんでした。
ただ今回どうしてもゲームで必要になったので、
- 耳周りがメッシュ製(皮は蒸れるので×)
- 優先接続(ワイヤレスは充電が必要で面倒)
- 「装着感が良い」というレビューが多い
という条件で探し回っていたところ、やっと上記を見つけました。実際に使ってみたところ、2~3時間ぶっ続けでゲームしていても特に違和感なく使えているのでアタリです。
PC・周辺機器
次はPC周りの紹介です。
ノートPC
会社支給のWindowsノートPCとは別に、副業用でM1チップのMacBook Air (8GB)を使っています。Mac公式サイトの整備済製品から10万円ちょっとで購入しました。
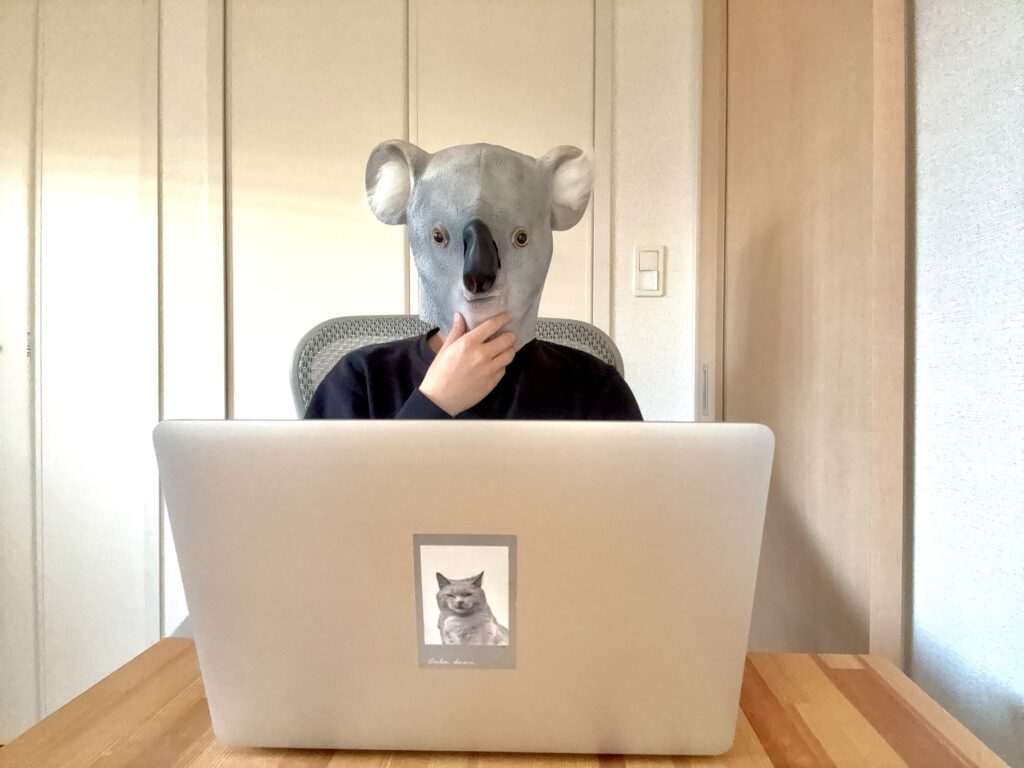
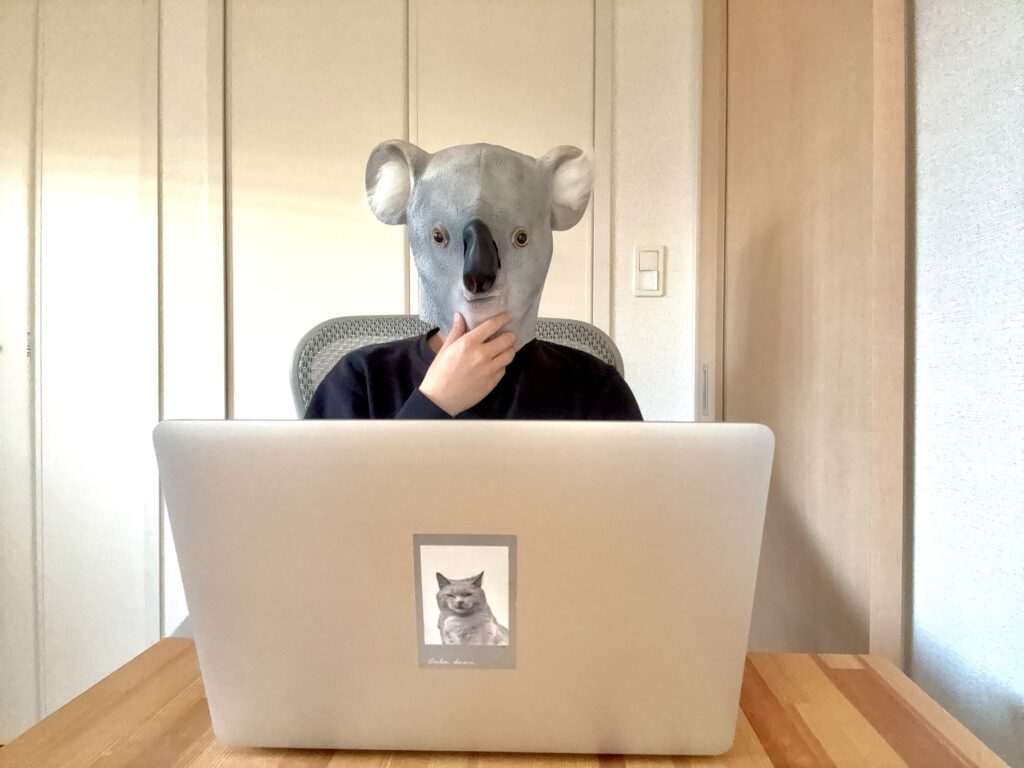
このようにブログを書いたりしている分にはまったく今のスペックで困らないのですが、ちょっと凝った動画編集をしようとすると結構固まったりしてしまいます。もしTikTokを再開するなら、その時にはもう少し上位スペックのものに買い換えるかも。
外付けSSD
SanDiskの2TBのものを使っています。
PC購入時に本体のストレージに課金する方法もありますが、個人的には外付けSSDを使うほうがコスパが良いと思っています。特に動画ファイルはめちゃくちゃ容量を食うので、動画をよく撮る人は必須です。
USB-Cハブ
MacBook Airには端子が2つ分のType-Cのみしか用意されていないので、ハブが必須です。UGREENの7-IN-1タイプがコスパが良いのでこちらを使っています。
これを介してHDMI端子で繋げてデュアルモニターに接続したり、下記に紹介するマイクをUSB-A端子で繋げて声を収録したりしています。
マイク
TikTokなどで音声を収録する用に、下記を購入しました。
コスパと音質の2つの観点で有識者たちの発信をいろいろ調べた結果、これが良いとのことでした。
ガジェット・小物
テープライト
デスク天板の奥側にSwitchBotのテープライトを貼っています。
木材にそのまま貼ると粘着力が心配&貼り替えたくなったときに面倒だと思ったので、黒の粘着テープを先に貼ってからその上にテープライトを貼るようにしました。


後述するアレクサに対応させているので、「アレクサ、テープライト付けて(消して)」というだけでONOFFできるようになっています。
夜にゲームをするときや映画鑑賞をするときとかに付けるとエモいです。
いろんな色の光に変えることができますが、どの色も割とファンシーな印象。普段使いには向いていないかもしれません。


音声認識デバイス
Amazonのエコードットを置いています。部屋の家電と接続するために、SwitchBotのHub Miniも購入。


慣れてしまうと、本当にこれナシでは生きていけない。
エコードット単体でも十分価値があります。今日の気温や天気を聞いたり、寝る前に声でアラームをセットしたりすることに使っています。
Hub Miniもセットで使うとさらに便利。声で電気を付けたり消したり、エアコンを付けたり、サーキュレーターを稼働させたり、お掃除ロボットを稼働させたりすることができます。
実家に帰るといつも「アレク…あ、いないんだった」とセンチメンタルな気分になっています。
Nintendo Switch
生粋のマリオカートプレイヤー。Switch2が楽しみですね。
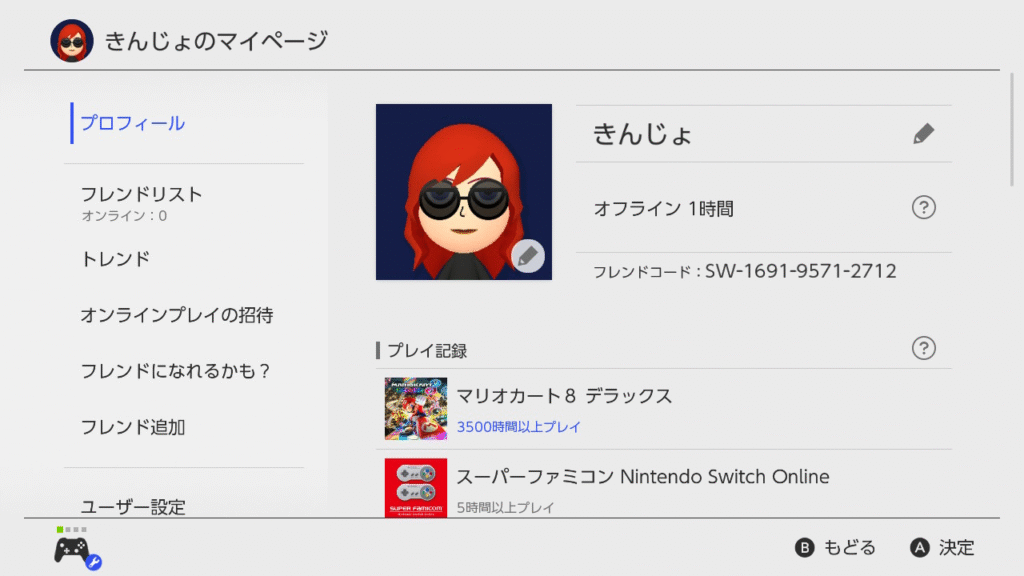
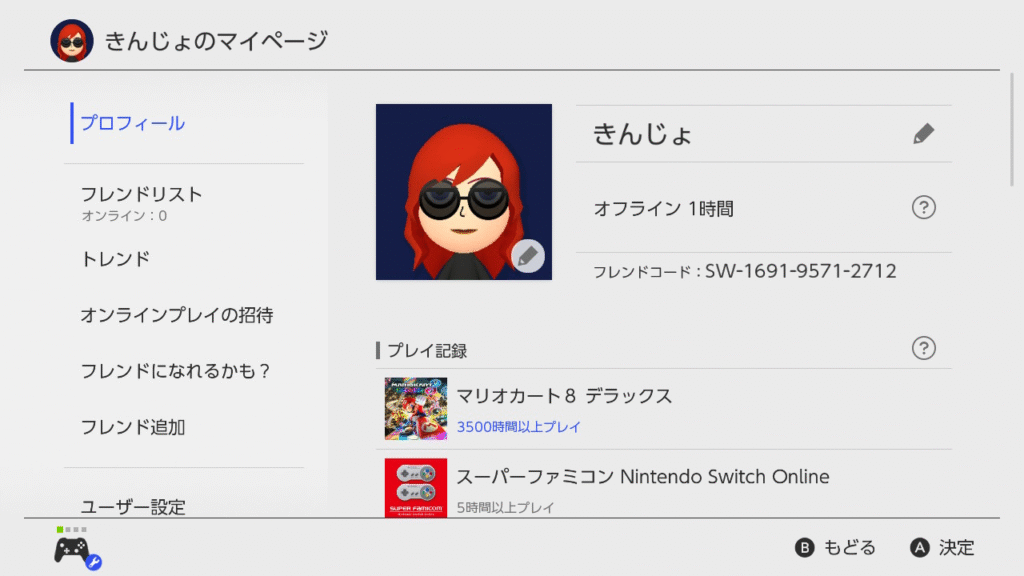
収納・配線整理
最後に収納や配線周りの紹介をします。
ケーブルトレイ
サンワサプライのメッシュ製ケーブルトレイを使っています。


この中にWi-Fiルーターやタコ足電源などありとあらゆるものを収納しています。


天板裏からネジ穴を開けて接合しました。


詳しいステップは下記記事で解説しています。
>【デスク下配線スッキリ】メッシュ製ケーブルトレーで配線を完全収納する方法を解説
また、2つのタコ足電源から出ているコードをスリーブを使って1つにまとめているのもこだわりポイント。見栄えがすっきりするだけでなく、1本の太いコードになることでお掃除ロボットに引っかからなくなります。


スマホやコントローラーなどの充電に使うType-Cのコードは、取り外ししやすいようにマグネットで収納しています。こちらはAnkerのケーブルホルダー。


収納ワゴン
楽天でキッチンワゴンを購入しました。
FlexiSpotを一番下まで下げても接触しないミニマルな高さで探していました。キャスター付きで掃除しやすい点も魅力です。
こちらにニトリのNインボックスという引き出しがシンデレラフィットします。


ハンディモップ
デスクの右にマグネットフックを使って、ハンディモップを吊るしています。
デスクの上はモニターの上縁やアームなどにホコリが溜まりがちなので、気づいたときにサッと拭けるように近い位置にモップを置いています。
このような、掃除しやすい仕組みづくりはとても大事にしています。
僕の部屋作りの思考の裏側が知りたい方は、ぜひnoteのほうの記事も見てみてください。


>使い捨てにこだわるほど部屋が綺麗になる きんじょ | 暮らしのブロガー
イヤホン収納
リモート会議やゲームの通話などで有線イヤホンをよく使うのですが、イヤホンの収納はかなり試行錯誤しました。
ぐちゃっと収納すると絡まってしまうし、かといって毎回綺麗に巻いて収納するのも面倒くさい。
そして現在は、写真のように円柱型のアクリル容器にそのまま突っ込む収納方法に落ち着いています。


この方法だとサッと容器に突っ込むだけなので収納が楽でありながら、わりとゆったりとコードが入るので取り出すときも絡まりません。インテリア的にもそこまでダサくない。
1日のデスク活用ルーティン
仕事モードのデスク
座ったときのデスクの高さは、僕の場合73.5cmが一番快適でした。
右下のボタンにこの高さを登録しているので、ここを押すと自動で快適な高さにしてくれます。


そしてPCにHDMI端子を繋ぎ、デュアルモニター状態で仕事をしています。
メインモニターがノートOCの上にあることで、自然と身体が正面を向き、背骨が曲がりにくいです。


ゲームモードのデスク
ゲーム中は目線を少し下げたほうがラクなので、FlexiSpotを一番下の60.5cmまで下げています。
このように、用途によって高さを微調整できるところが昇降式デスクの魅力。別にスタンディングデスクとして使う必要はないと感じます。


映画鑑賞モードのデスク
映画を見るときは、ソファに座り変えて、モニタアームを前に引っ張ってきていることが多いです。


もしくは寝転がりながらの鑑賞も。


視界はこんな感じ。モニターアームがあると、モニターの利用範囲がグンと広がります!
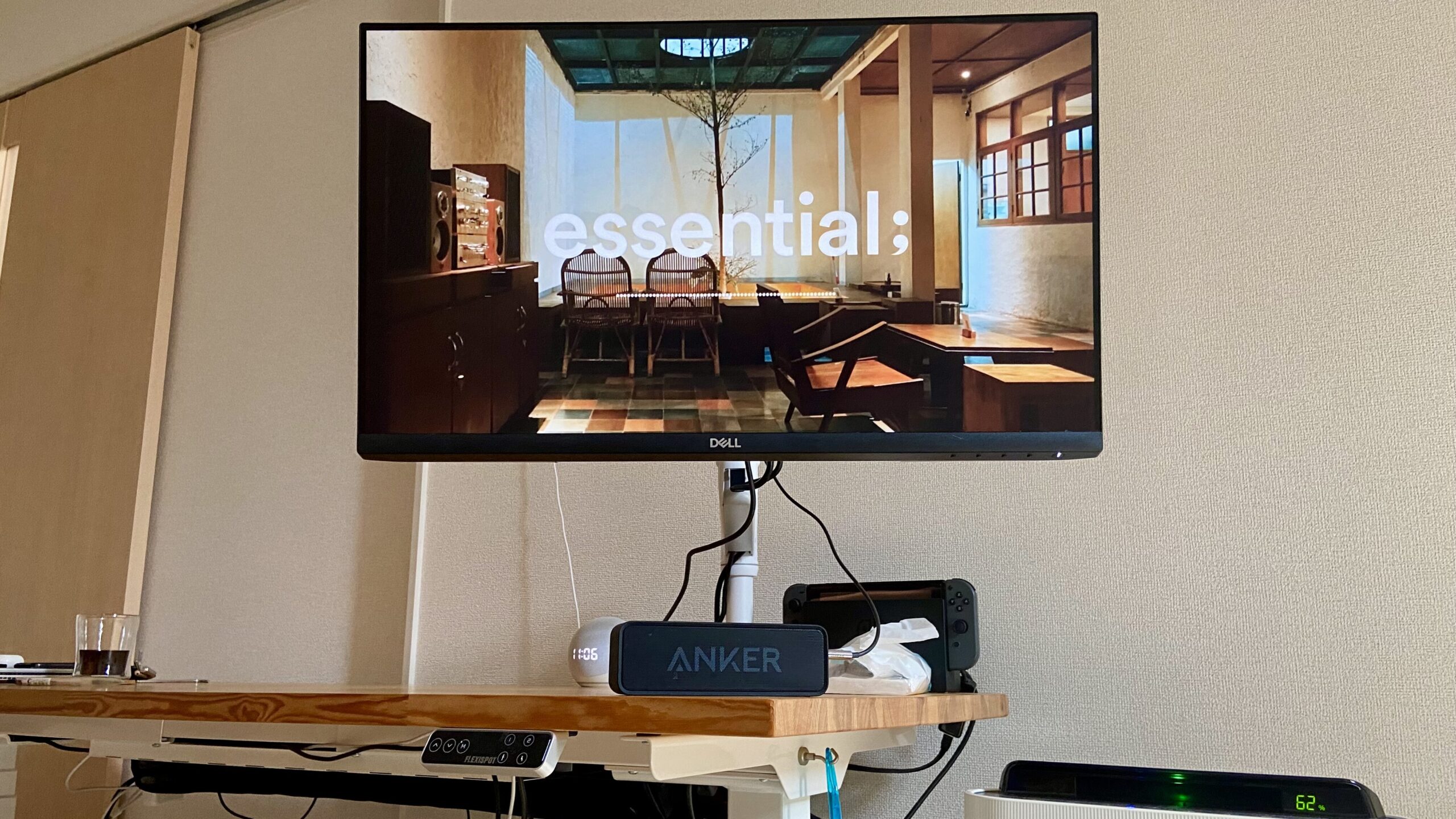
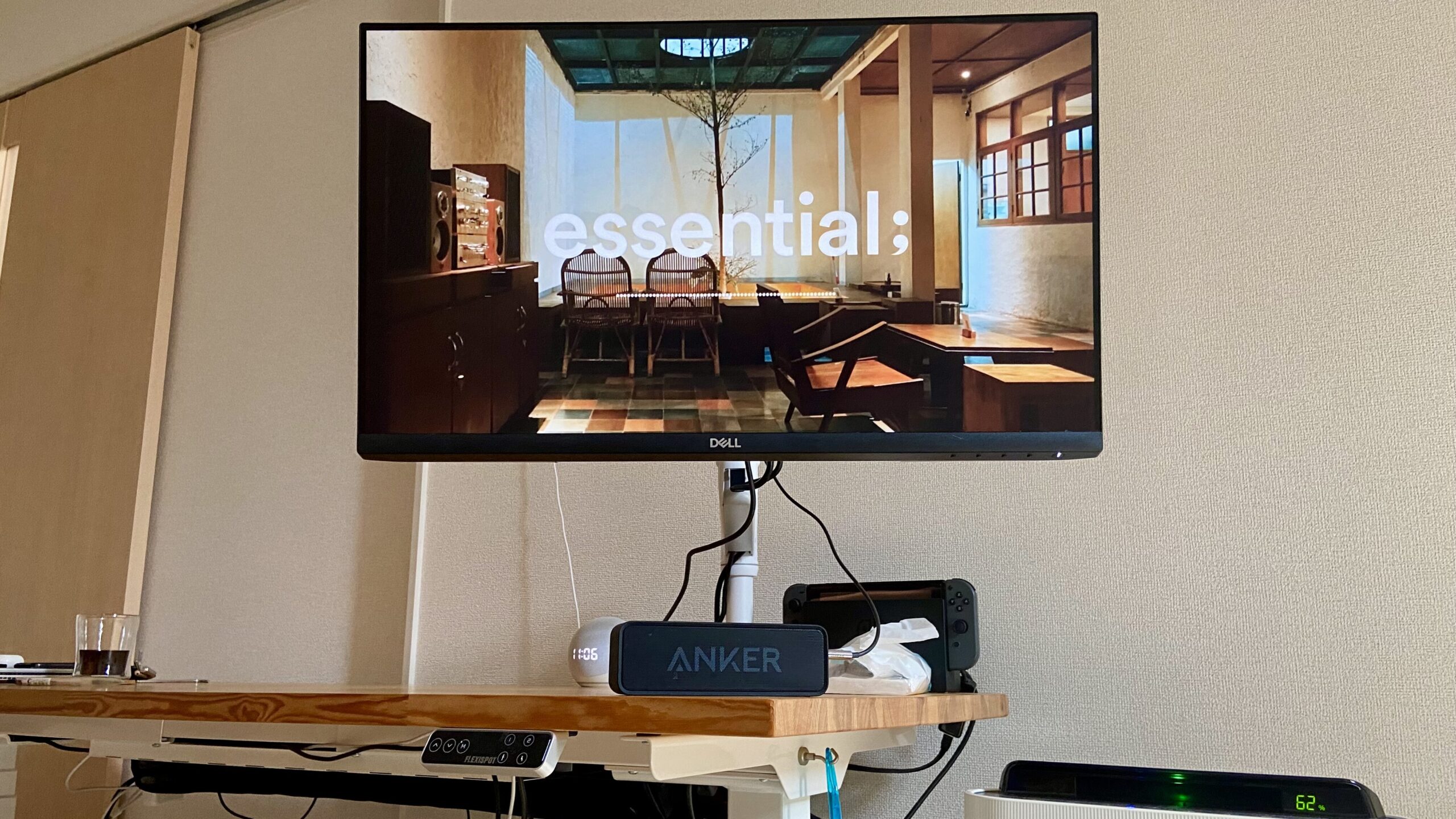
まとめ・今後の展望
参考になる部分があったなら幸いです。
今後は、デスク下の収納を全部天板裏にネジで取り付けたいと考えています。お掃除ロボットが通れるように浮かしたい。生活の効率化が趣味です。思考の裏側をのぞきたい方は、noteのほうでお待ちしています。