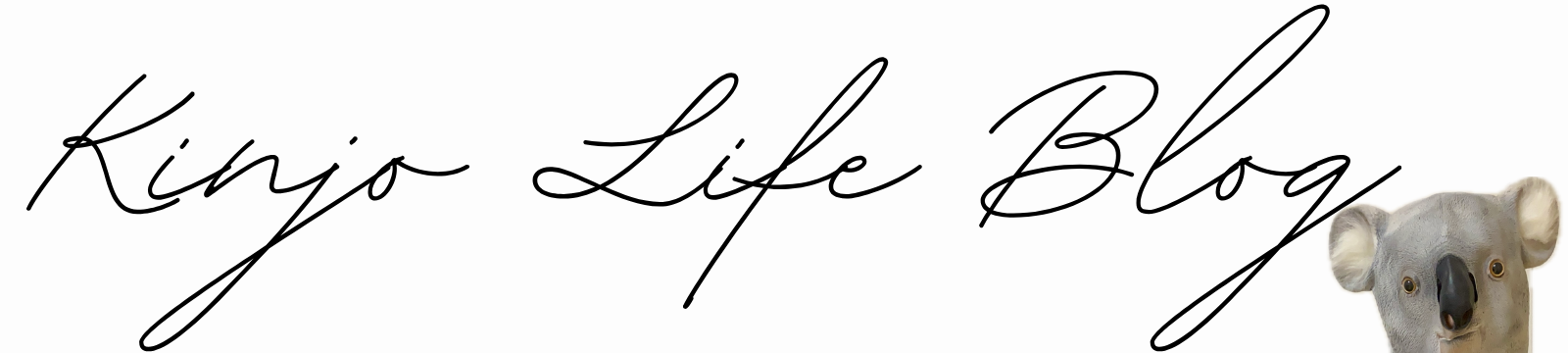モニターアームが良いって噂を聞くけど、本当に買って大丈夫かな…?
この記事では、モニターアームの超定番であるergotron(エルゴトロン)について、購入前に知っておくべきことや設置の手順、実際に使ってみた感想などを紹介していきます。
僕が購入したモニターアーム
僕が購入したモニターアームは下記、エルゴトロンの「LXデスクマウントアーム」シリーズです。僕自身、かなり調査をしたうえでこちらのモニターアームに決定しています。
色はホワイト、ブラック、アルミニウムの3色展開です。僕はホワイトにしました(理由は後述)。
お値段は2万円近くとそこそこ張ってしまいますが、大前提、モニターというある程度重量のある金属の塊を長期間支え続けるには高度な技術が必要です。他のメーカーから安価なモデルも販売されていますが、「使っていくうちに勝手に少しずつ落ちてきた」などの心配なレビューも散見されます。
その点ergotron社は1982年創業と40年以上の歴史を持ちつつ、10,000サイクルにわたる動作試験や10年間の保証期間など、折り紙つきの品質です。
補足:使用モニターはDELLの23.8インチ
ちなみに、僕の使用しているモニターはDELLの23.8インチのモニターです。使用用途としては
- 仕事でのデュアルディスプレイ
- 趣味のマリオカート(ガチ勢)
- YouTube、映画鑑賞
などなど。
いずれにおいてもストレスなく使用できているのでオススメできます。あえてポイントをあげるなら、HDMIポートは絶対に2個あったほうがいい。事あるごとにモニター背面にまわって抜き差しするのは面倒くさい。
※上記がこの記事を書いている時点で最新のモデル。僕は2021年度に購入したのでこれより前のモデルになります。
なぜモニターアームは必要なのか?
モニターアームを検討してはいるものの、正直何が良いのかいまいち分かっていないという方も多いのではないでしょうか。正直僕も半信半疑で購入してみたのですが、結果はウワサ通り大満足でしたね。下記に、ぜひあなたにも買って欲しい理由を4つご紹介します。
1.身体の負担がかなり減る
まず一番は、身体の負担が減るということです。
モニターアーム購入前は写真のようにノートPCをモニターに接続しながら2画面で作業をしていました。モニターの高さが低いので、ノートPCとモニターを横に並べなければいけません。この場合どうしても身体がねじれた状態になってしまうことが懸念でした。


少しの間の作業なら気になりませんが、フルリモートなので6-8時間はこの状態で作業していることになります。気づかないうちに身体がひん曲がっていたりしたら怖い。さらに、zoom会議中にモニターのほうを見ていると横顔ばっかり映ってしまうのも気になる。
しかし、モニターアームを購入したことでノートPCとモニターを縦にピッタリ配列することができるようになりました。


これで身体は常に真っ直ぐ向いていられるようになりました。
2.見た目がスタイリッシュになる
写真でどこまで伝わっているかわかりませんが、インテリアの一部として想像以上にスタイリッシュな印象を受けます。アームがモニターを背後から支えている感じになるので、モニターが宙に浮いているような印象があります。
壁掛けテレビを見るとオシャレに感じると思いますが、おそらく脳の中でこれと同じ美的感覚が働いているような気がします。


僕がホワイトのカラーを選んだのもインテリアの観点からです。
デスクの向かい側の壁が白なので、アームも白に合わせることで溶け込ませてなるべくモニターだけが浮いているような印象を出せるようにしました。
逆にブラックやアルミニウムを選べば、アームの存在感も引き立たせたうえでシックでメタリックな印象を出すことができたと思います。が、やっぱり僕のナチュラルテイストなお部屋には合わなさそうです。ご自身のお部屋にあったカラーを選択しましょう。
3.デスクの作業スペースが広くなる
もともとスタンドで占領されていたモニター下が解放されることでスペースにゆとりが生まれます。
僕は結局そこにスピーカーを置いているのであまり変わっていないように思われるかもしれませんが、スタンドが無くなったことで物理的というより心理的にかなり開放感があります。
Before


After


掃除がしやすくなるのも超Goodですね。モニタースタンドはなんでいつもあんなに埃だらけだったのか。
4.ソファやベッドでもモニターが観れるようになる
あなたのお部屋のレイアウトによって話は変わりますが、僕は1Kに住んでいるのでソファもベッドも同じ一室にあります。アームスタンドを導入したことで、デスクに座っている時以外でもモニターを使えるようになりました。




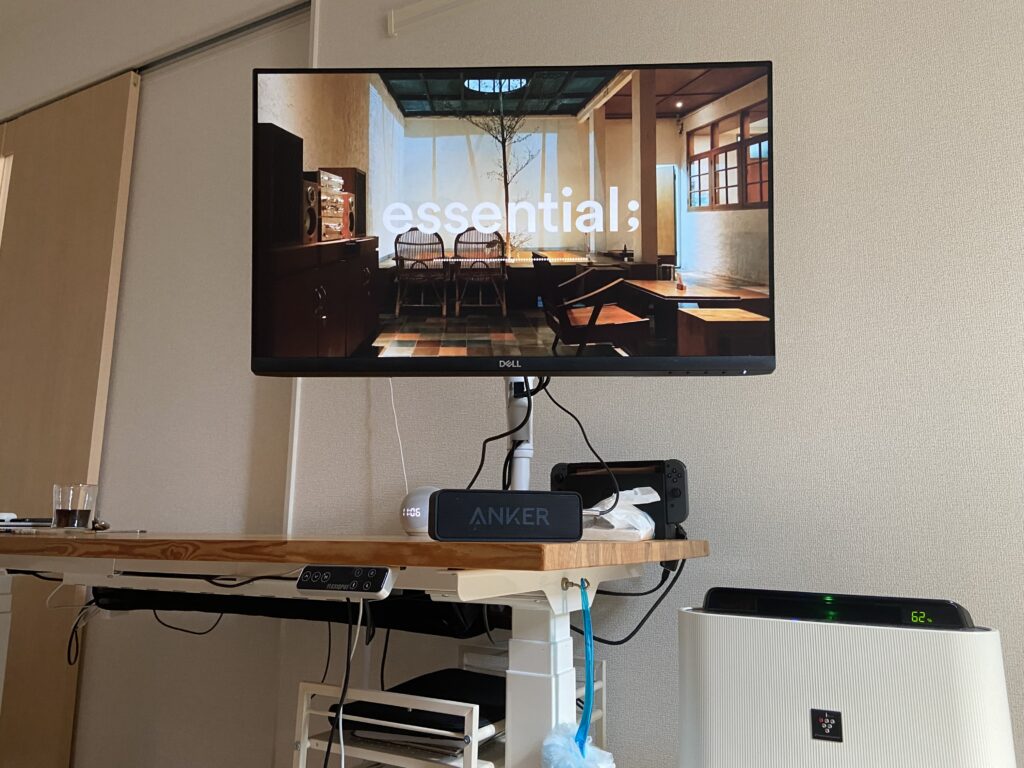
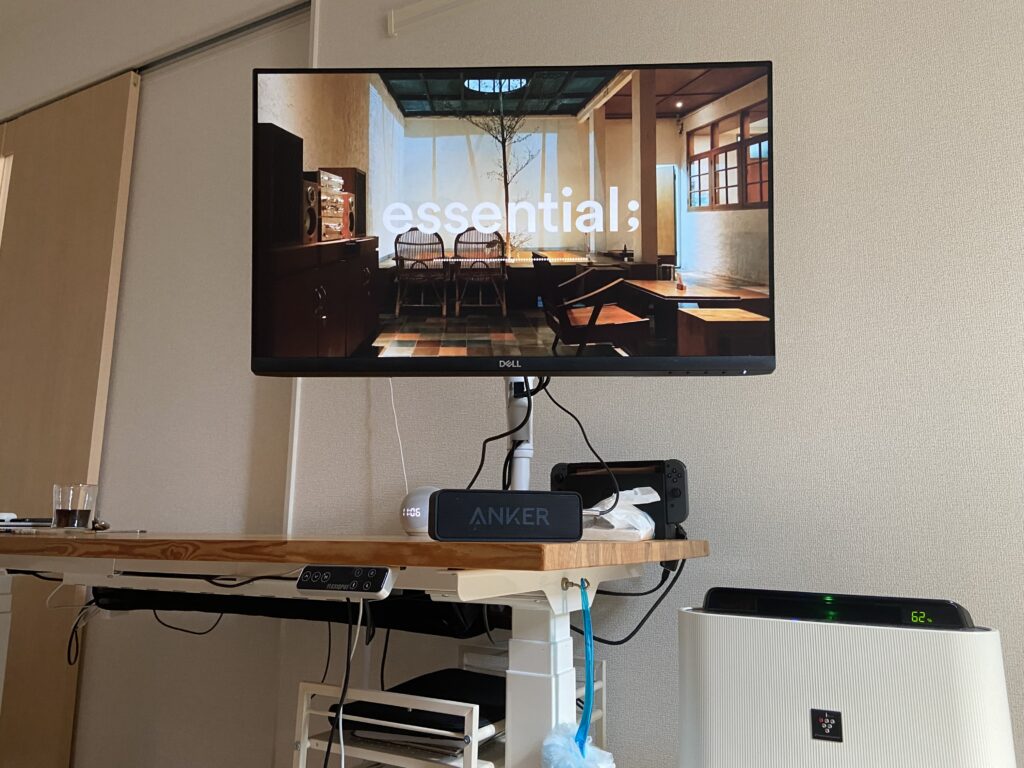
モニターで映画鑑賞をするならFire TV Stickは持っておいて損はないと思います。モニターのHDMIポートのうち1つはこれ挿しっぱでOK。
モニターアームを設置できるモニターの条件
エルゴトロンが欲しくなってきたところで、あなたが今持っているモニターに接続できるのか念のため確認しておきましょう。
結論:VESA規格(75×75または100×100mm)対応であれば問題なし
結論、あなたのモニターが75×75または100×100mmのVESA規格に対応していれば設置可能です。
- VESA規格とは?
-
VESA©️(ビデオエレクトロニクス規格協会)が出している、モニターやテレビ向けの取り付けインターフェースの規格。ディスプレイ背面の4つの穴の寸法やネジのサイズを定義している公式の規格です。
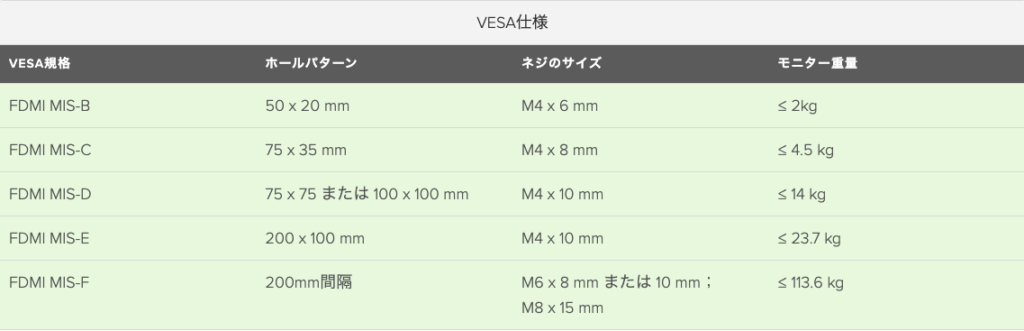
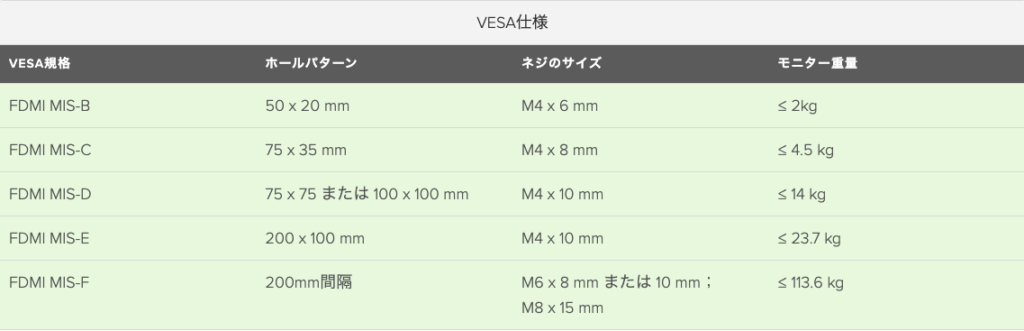
お持ちのモニターをamazonなどで調べてみると仕様欄に「VESA対応(100mm)」などと書いてあると思います。
ほとんどのモニターが対応していると思いますが、Apple製品はVESA対応しておらず別でアダプタが必要みたいなので、ご注意ください。
もちろん上記で紹介したDELLのモニターも対応しています。
補足:DELLのモニタースタンドの外し方
DELLのモニタースタンドを外す際に、かなり手こずってしまったのは僕だけでしょうか。
外し方を説明書やGoogleで調べても欲しい情報が見つからず困ったので、僕と同じDELLユーザーに向けて念のためスタンドの外し方を解説しておきます。
写真の部分に、押していいのかダメなのかよくわからないような、とても小さい穴があります。
ここを硬くて細い棒で強く押しながらスタンドを引っこ抜くイメージです。
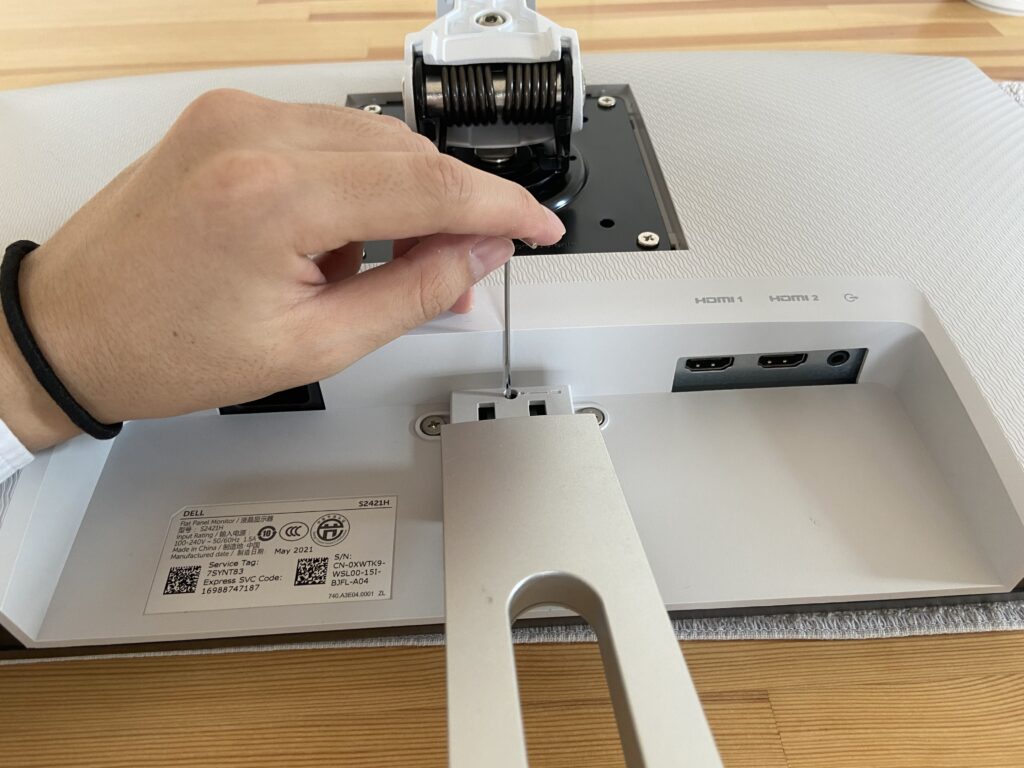
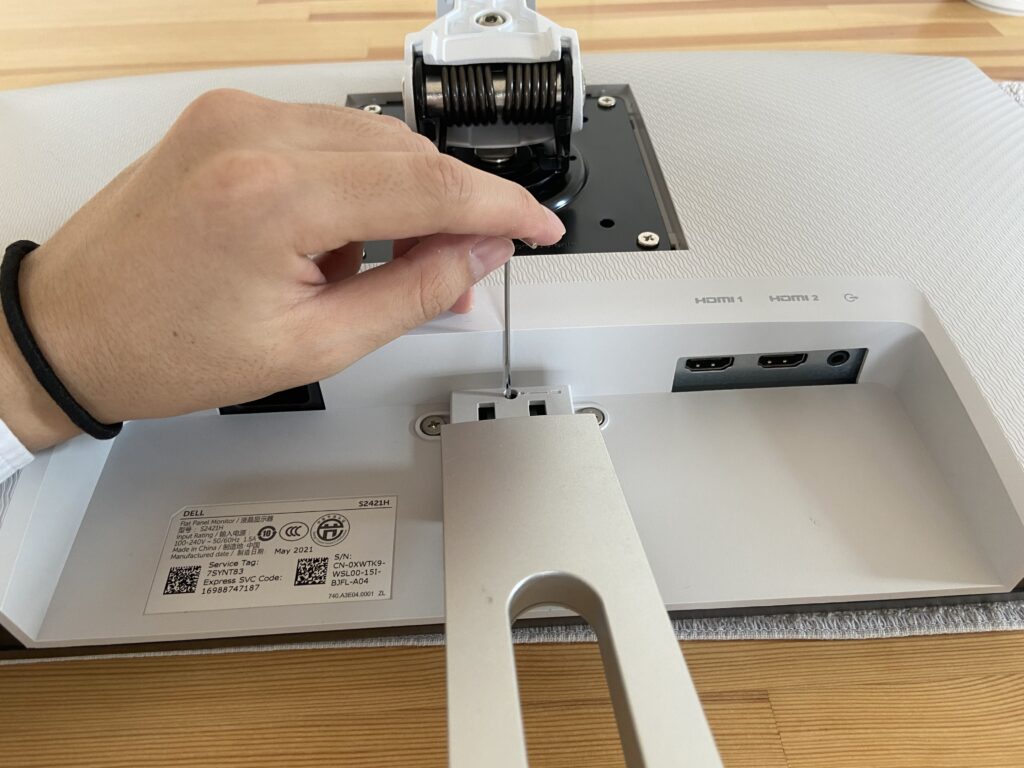
そもそも硬くて細い棒を探すのに一苦労ですが、僕は下のほうでご紹介しているL型レンチセットの一番細いものを使用しました。
モニターアームを設置できるデスクの条件
次はデスクについて考えていきます。
アームが自由自在に動くため、基本的にはどのようなデスクにも設置することは可能です。
しかしモニターの配置にこだわりがある場合、何点か注意が必要です。
デスク天板の厚さについて
天板の厚みについては、極端に厚すぎたり薄すぎたりしなければ問題ないです。
クランプは最大で60mmまで対応しているようです。
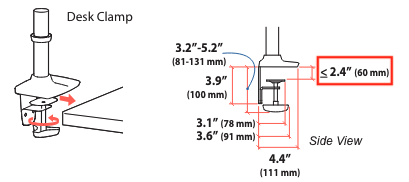
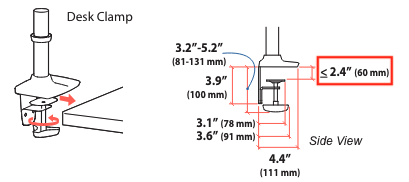
デスク天板の縦横サイズについて
デスク天板の縦横サイズについても、その環境に合わせてアームを曲げれば設置自体は問題なしです。
ですが、もし「モニターをデスクの左右中央に配置にしたい」「モニターと顔との距離を一定にしたい」などこだわりがある場合、デスクサイズによって条件が発生します。
下記では、「デスクの横の長さ(長辺)」で場合分けをして配置条件を見ていきます。
120cm ≦ デスク長辺
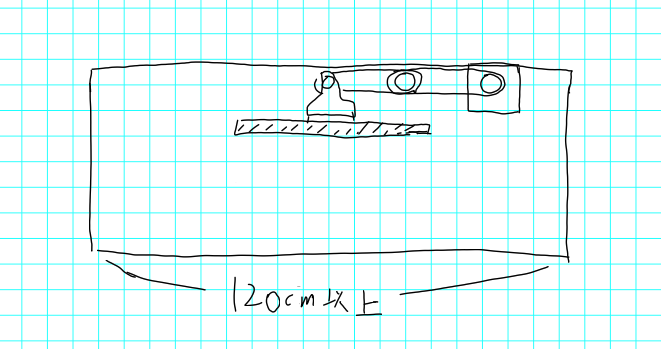
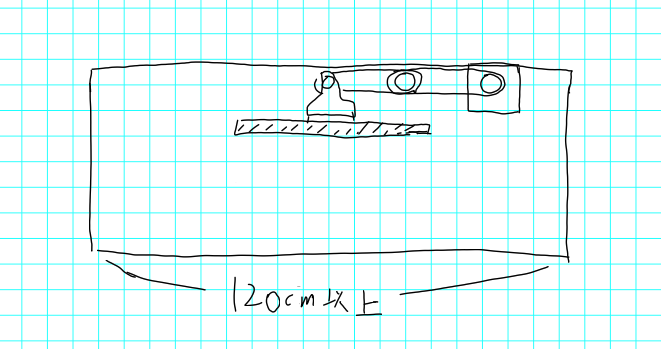
この条件では、デスクのサイズにゆとりがあるので自由な配置が可能です。
クランプを長辺側の左右どちらかに寄せた位置に固定し、モニターをデスク中央に持ってくるような配置がオーソドックスだと思います。僕の配置もこのパターンです。


アームをまっすぐに伸ばしておけば、向かいの壁にアームが干渉することもありません。


110cm ≦ デスク長辺 ≦ 120cm
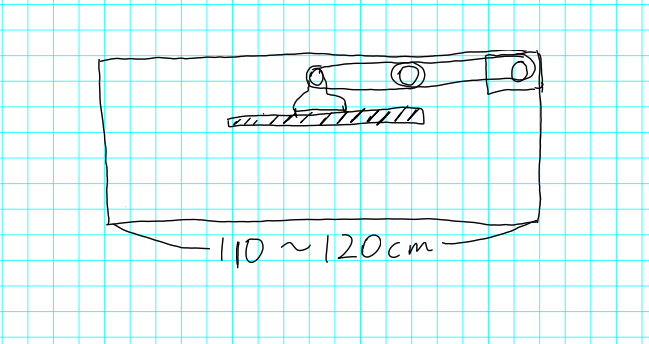
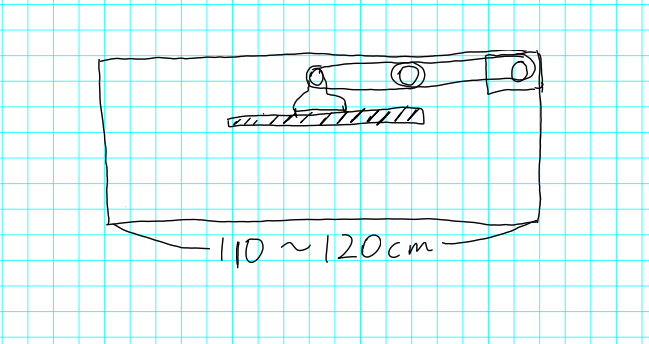
アームをまっすぐに伸ばしたときのモニター中心からクランプ位置までが約55cmであることに注意が必要です。つまり、ちょうどぴったりデスクの真ん中にモニターが来るサイズ感です。
この条件では、クランプを横辺ではなく短辺側に固定することによって①の条件とほぼ同じ配置が可能になります。
デスク長辺 ≦ 110cm
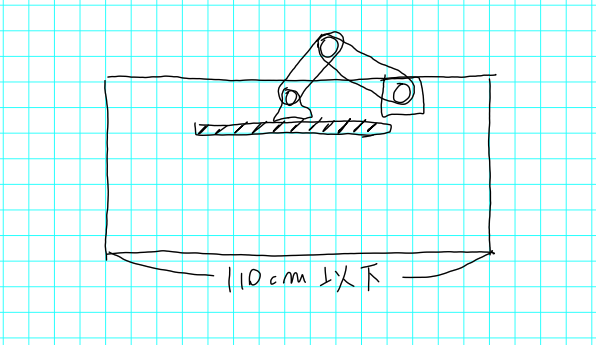
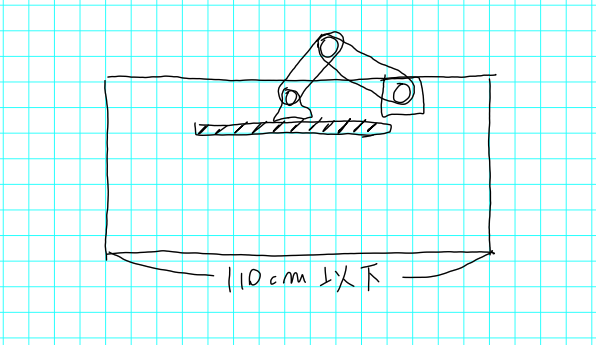
もしこの条件下でモニターをデスクの中央に配置したいなら、アームを折り曲げる必要があります。
アームを後ろに折り曲げるか、前に折り曲げるかしなければいけません。
後ろに折り曲げる場合は、向かいの壁との干渉に気を付ける必要があります。
デスク長辺が短いほどアームを奥まで曲げなければいけないので、その分デスクと壁との距離を離す必要があります。


前に折り曲げる場合は、顔とモニターとの距離に注意が必要です。
僕のデスクの短編は60cmですが、横からアームをまっすぐに伸ばしたときの距離感がちょうど良いと感じます。つまり、これ以上アームを前に曲げてしまうと顔との距離が近すぎる感覚です。
もちろん、デスク短辺が60cmより長い場合は、その分前に折り曲げられる余裕があると思います。


エルゴトロンの設置手順を解説
付属の説明書がほぼ図と英語だけの解説になっているので、少しわかりづらいかもしれません。
ここでは実際の取り付け方や気を付けるポイントを、画像付きで時系列順に紹介していきます。
デスクにクランプを取り付ける
設置する位置に注意しながらクランプを取り付けていきます。ここが支える要になるので、しっかり締めていきましょう。
下側の金具は回転するので、デスク裏に障害物があるならそれを避けるようにして固定していきます。
特に障害物がない場合は、トルクのかかる向きを考慮して、なるべくデスクと並行な向きになるように固定したほうが良いと思います。
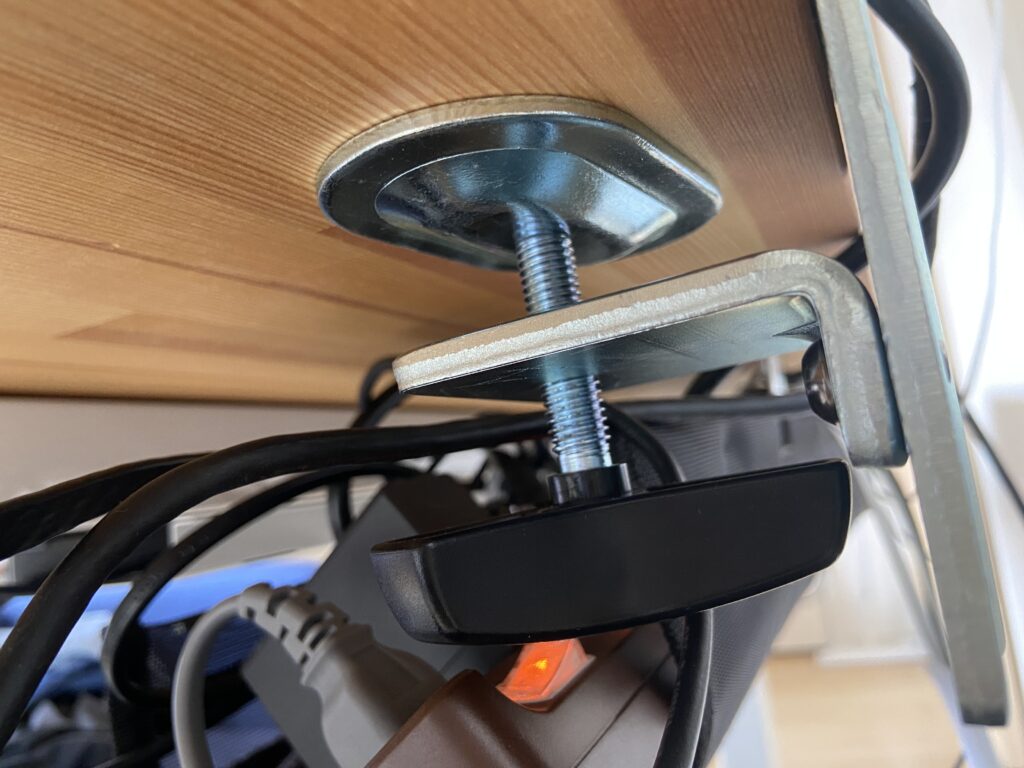
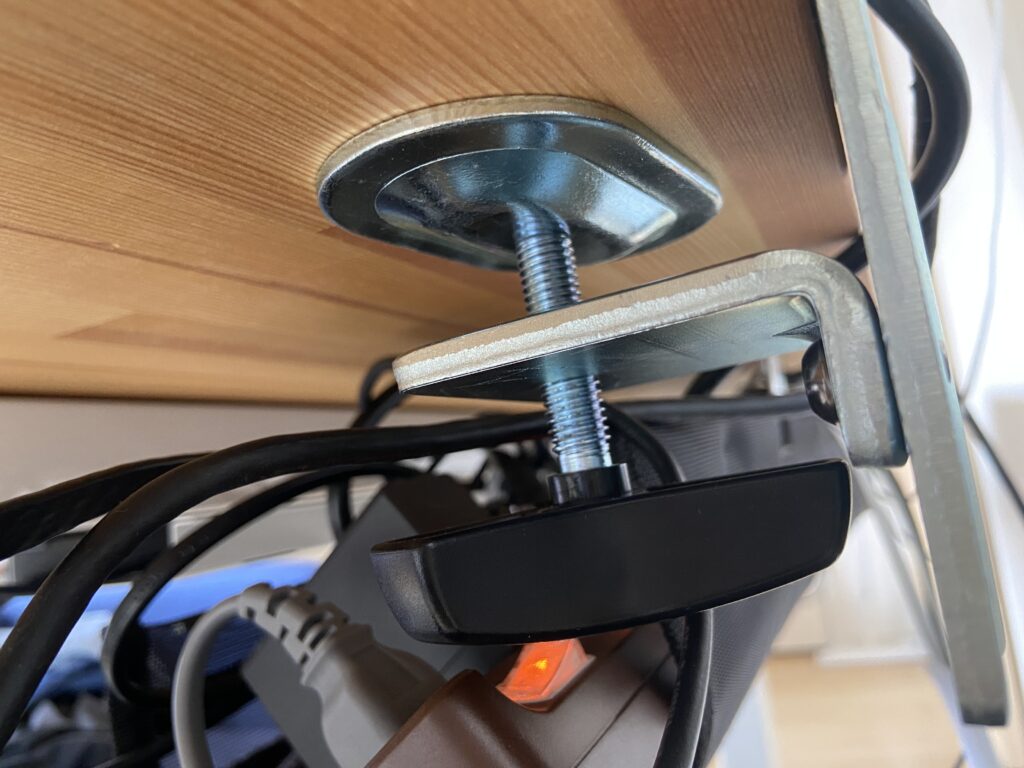
アームをモニターに取り付ける
ボルトで締めるネジと、手で締められるネジの2種類が付属しており、どちらで締めてもOKです。
僕のDELLのモニターはもともとVESA規格のネジ穴にネジが入っていたので、そちらを使って固定しました。
あとはモニターの向きに注意してください。下記の図で、手前がモニターの下側になるようにします。
(つまりモニター背面からアームが上向きに生える形になっていればOKです)
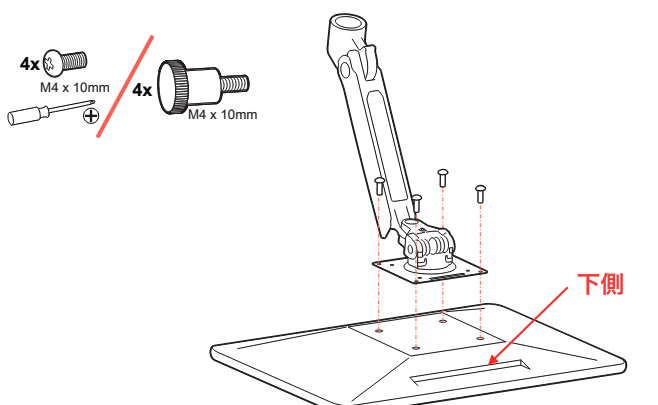
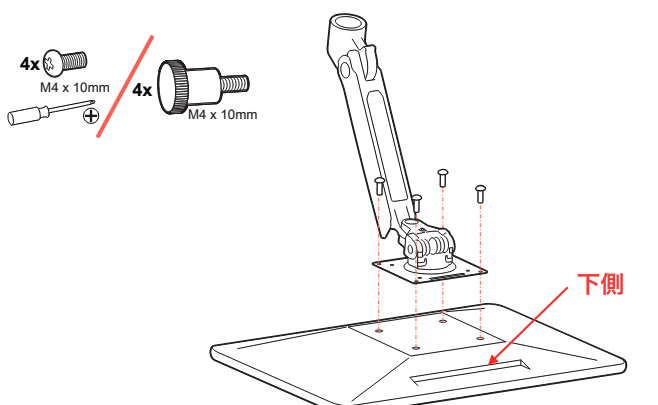
アームどうしを接続する
3つのアームを合体させていきます。
根本のアームですが、輪っかのようなものをL型レンチで上下に移動させることができます。
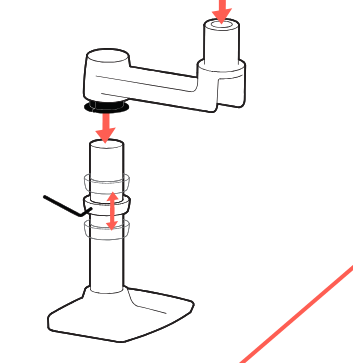
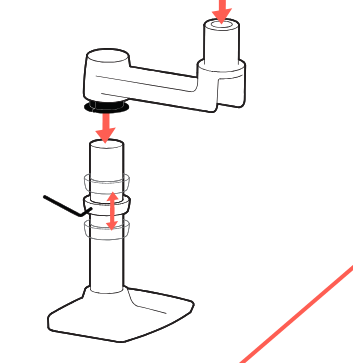
デフォルトの位置だと、アームを合体させたときに2~3cmほど少し突き出てしまう状態になります。
なので、ちょうど棒が隠れるように輪っかを上に移動させて調整しました。


最後に付属のキャップをはめるのもお忘れなく。
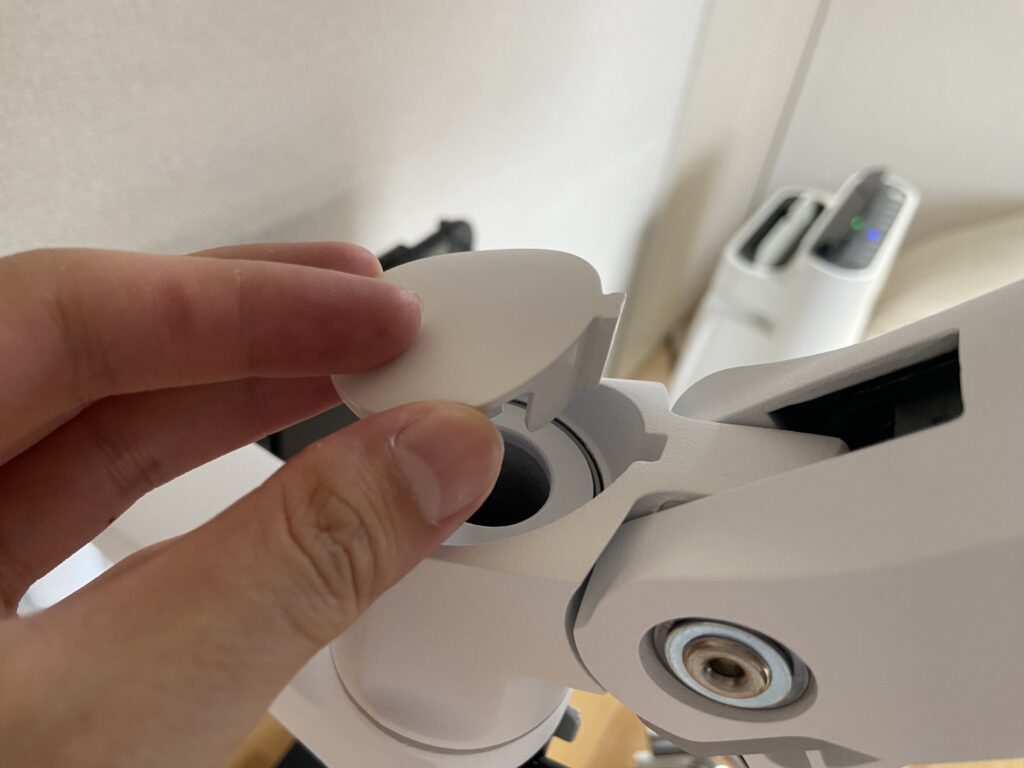
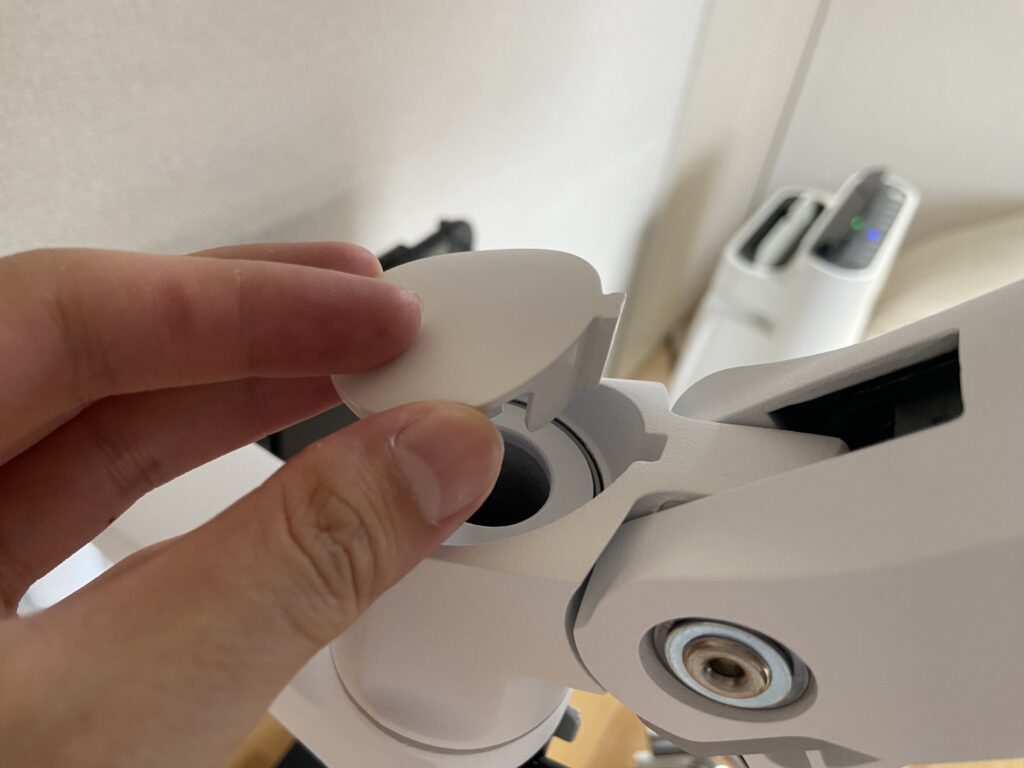
アームとモニターの角度を調節する
現状だとモニターがすんごい上を向いていると思うので、両手を使って下を向かせます。
最初は少し力がいるかもしれませんが、ある程度がっしり動かして大丈夫です。
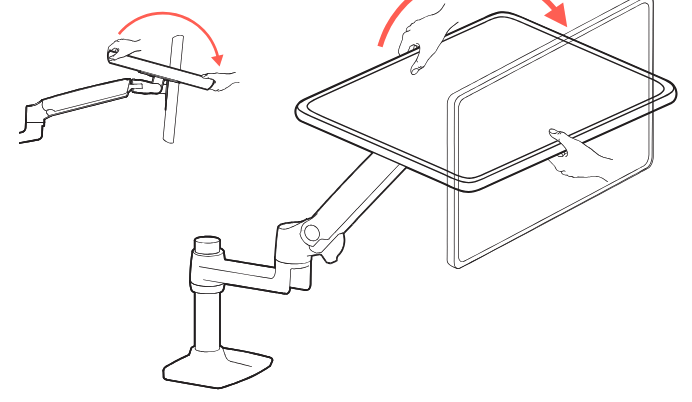
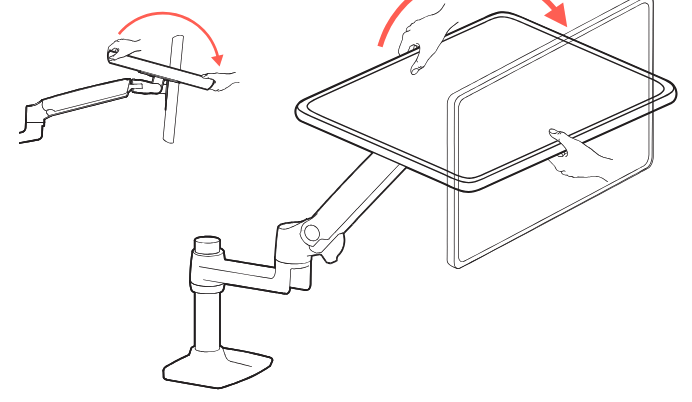
その他関節も好みの角度に調整します。
コード類をアームの中に収納する
下図のように、便宜的にモニターに近いほうのアームから①、②と名前をつけます。
①の部分は、コードを結束バンドで束ねたものをアーム裏に引っ掛けることで収納します。
②はポケットの中にコードを収納する仕組みです。ポケットは、前側のつまみを指で強めに挟むことで取り外すことができます。
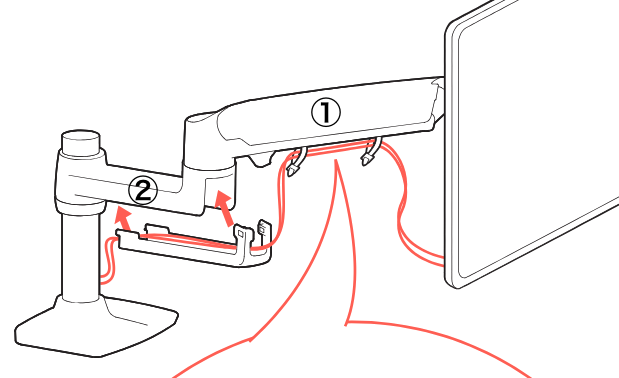
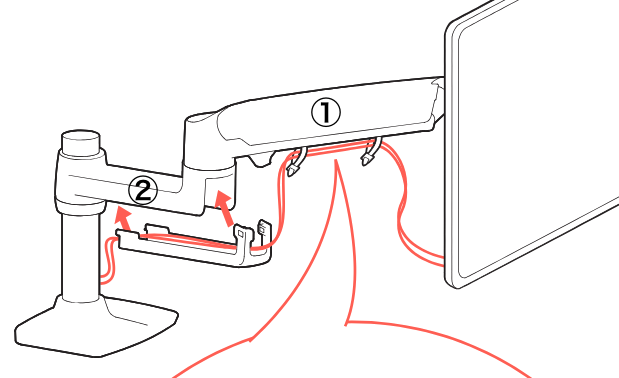
普段の作業シーンをイメージしながら、どのコードをどこに収納させるかを考えていきます。
僕の場合、モニターに接続している端子は、
(A)モニターの電源コード
(B)SwitchのHDMIコード
(C)ノートPCデュアルディスプレイ用のHDMIコード
(D)スピーカーのオーディオプラグ
の計4つ。
このうち(A)と(B)は①にのみ収納して途中から離脱させ、
(C)と(D)は②のポケットに収納してそのままデスク裏のケーブルトレイに収納しています。


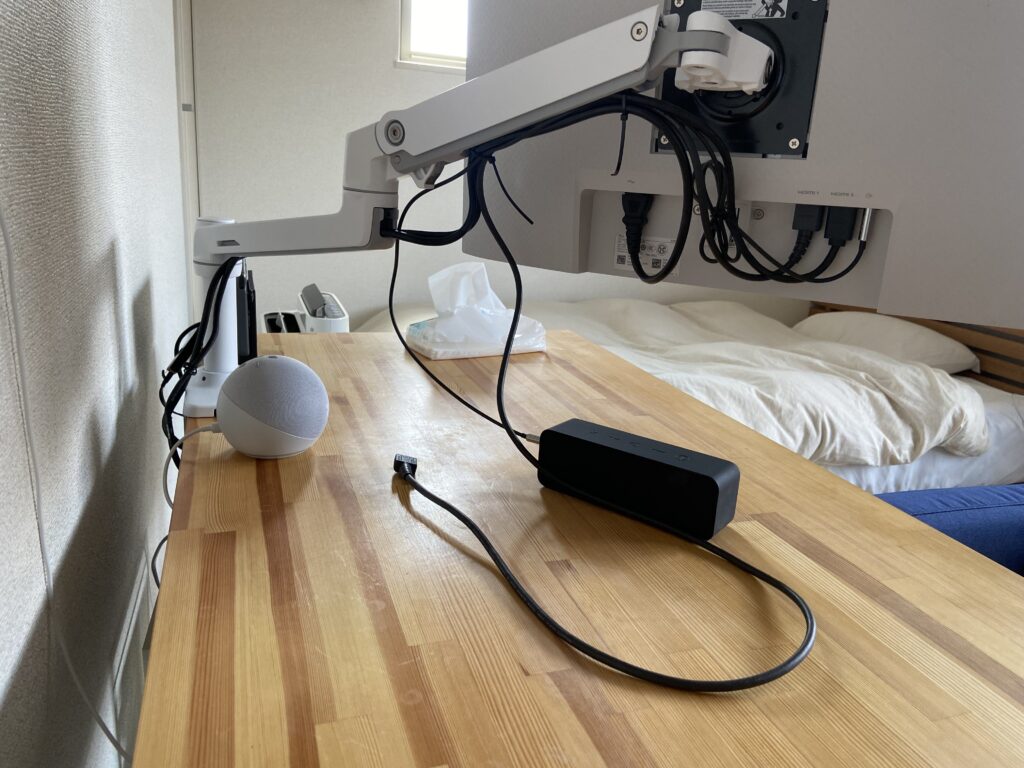
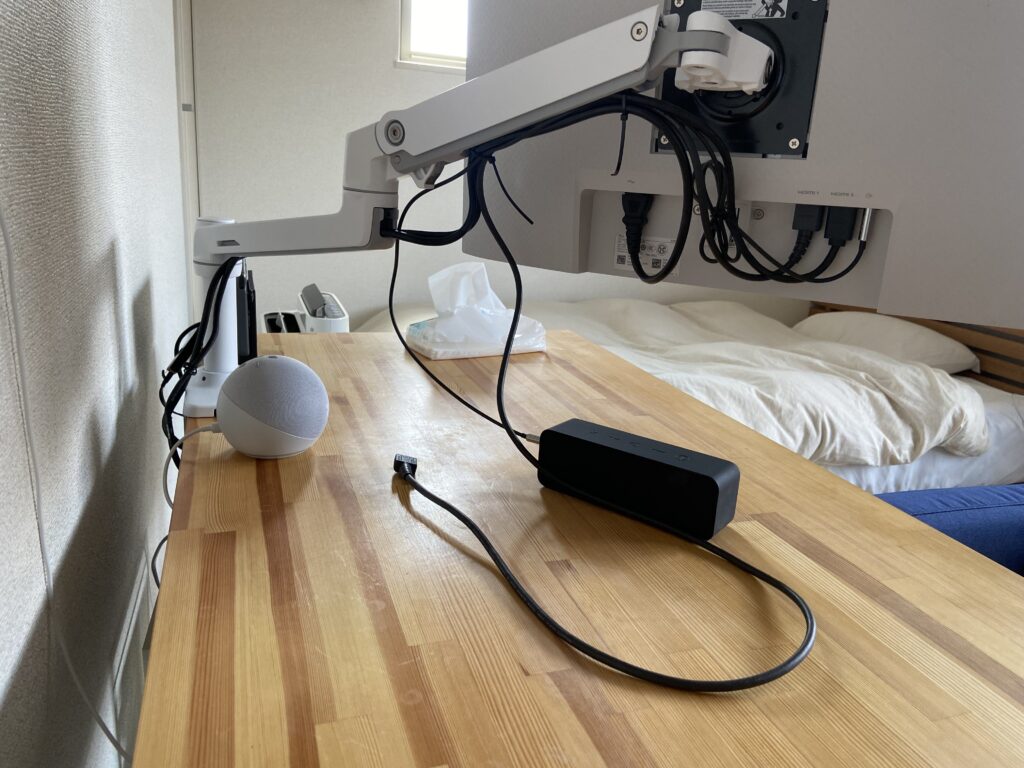
1点、コードを収納していくときに気を付けることがあります。
それは、アームを稼働させたときにコードが引っ張られるような収納を避けるということです。
僕の写真では、2本のコードにゆとりを持たせて収納しているのが分かるかと思います。


これは、ベッドの方向までモニターを曲げていったときに、これらのコードが引っ張られすぎないようにするためです。
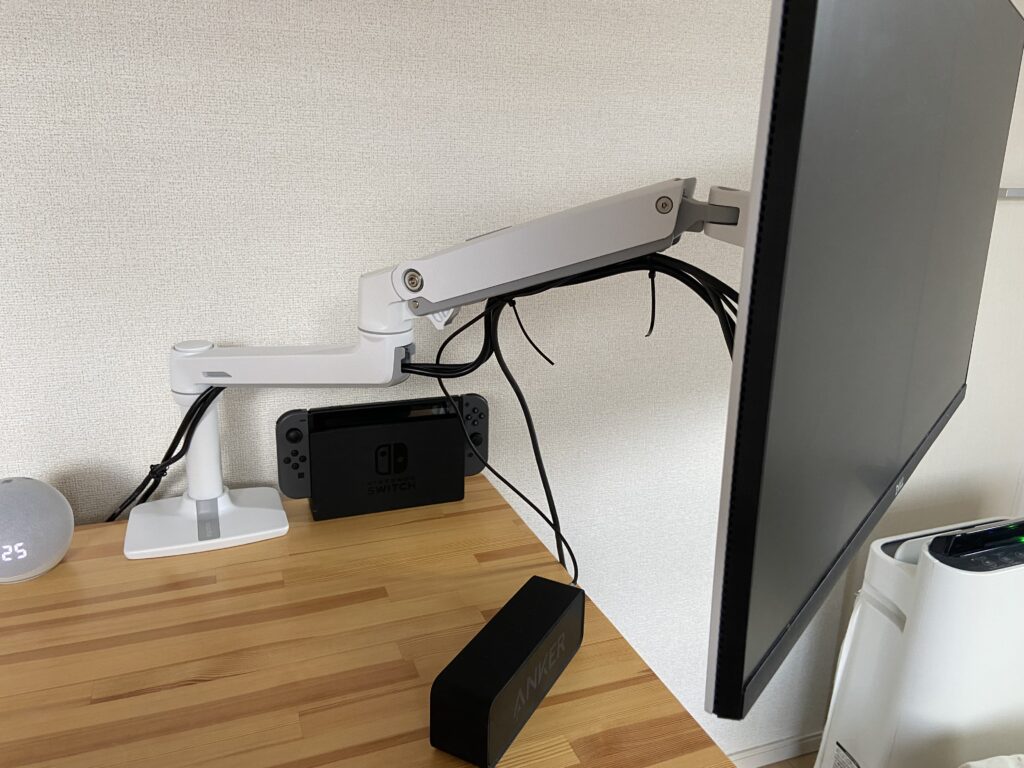
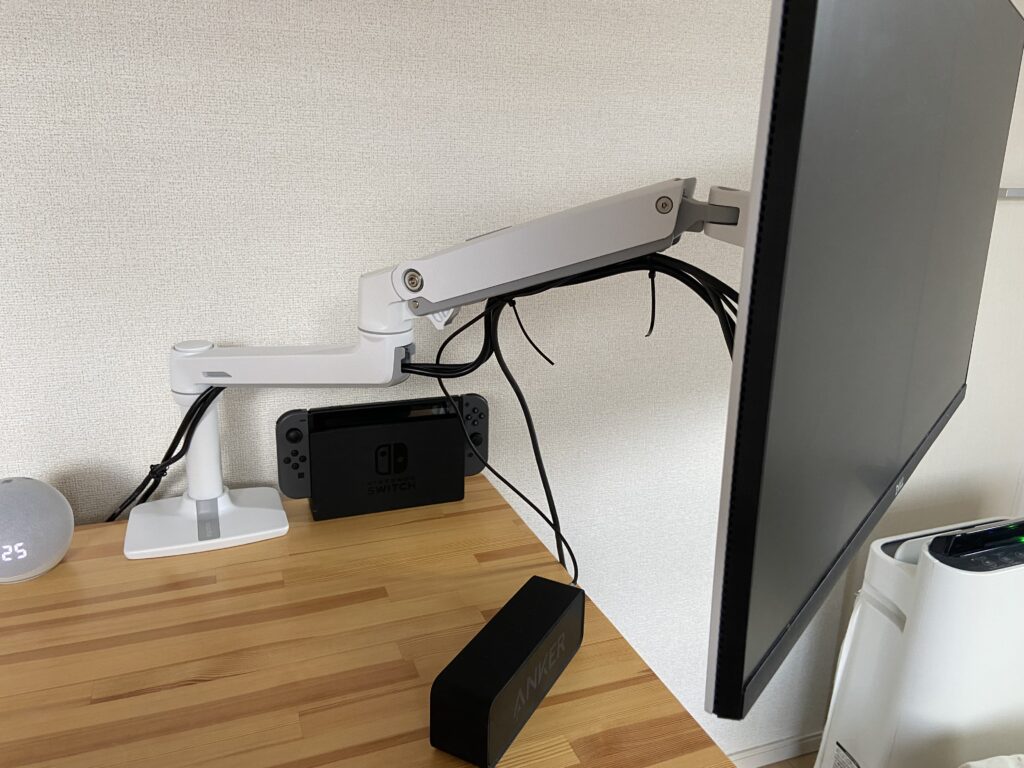
あなたの生活の中で考えられうる可動範囲を想定しながら、ゆとりを持たせてコードを収納していきましょう。
アーム関節固さの調整方法
ネジを強く閉めたり緩めたりすることによって各関節の固さを調整することができます。
調節できる箇所は全部で4箇所あります。
モニターの角度調整
下図の通り、モニターに近い部分のネジが対象です。使うのは4mmのレンチ。
締めることによって上に向けやすくなり、緩めることによって下に向けやすくなります。
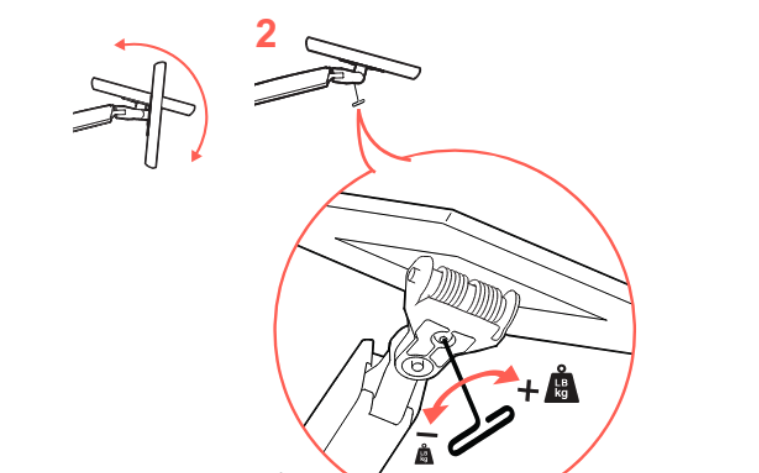
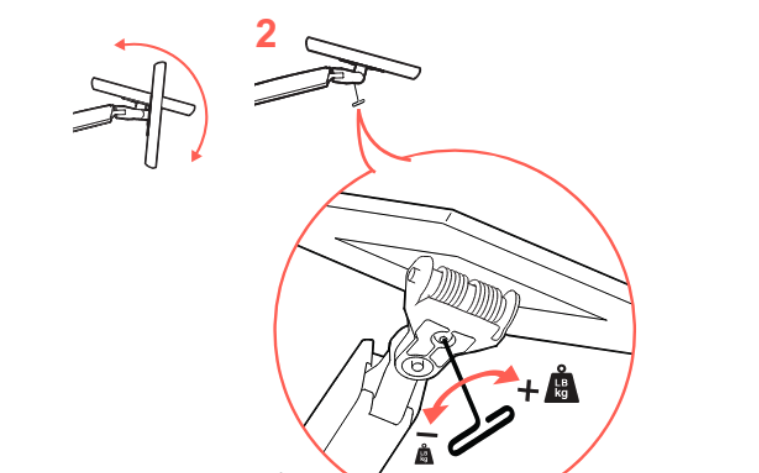
モニターの上下移動調整
下図の通り、アームの中のネジが対象です。こちらも使うのは4mmのレンチ。
締めることによって上げやすくなり、緩めることによって下げやすくなります。
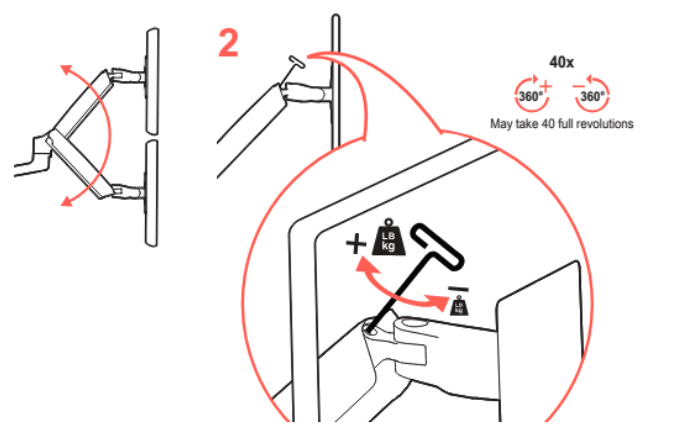
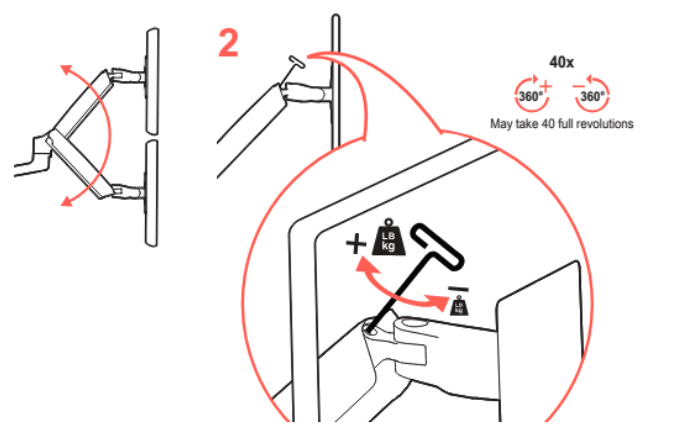
アームの左右移動調整
下図の2箇所にある小さいネジが対象です。こちらは使うのは2.5mmのレンチ。
これらを締めることによって回転しにくくなり、緩めることによって回転しやすくなります。
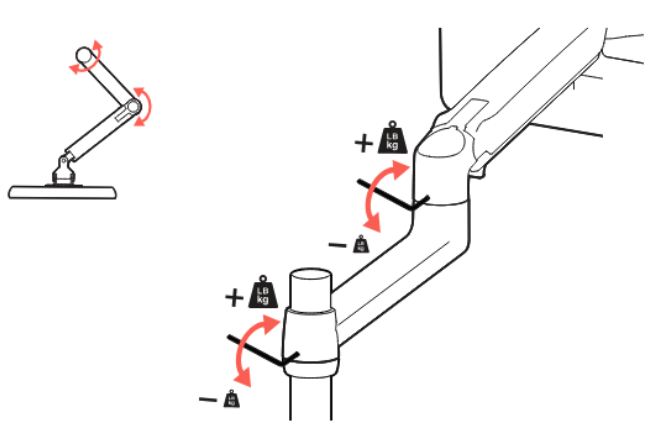
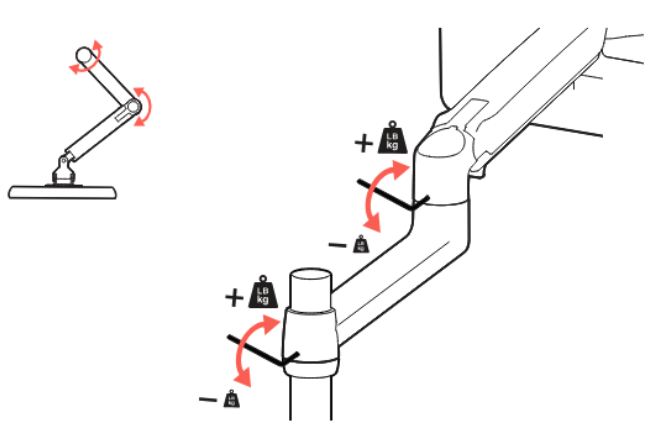
補足:L型レンチはセットを購入しておくのがおすすめ
上記で使う必要のあるL型レンチ(六角棒レンチ)は付属していますが、個人的には下記のセットを1つ買っておくのがめちゃくちゃおすすめです。
他の家具家電を組み立てるときにもL型レンチを使うシーンは非常に多く、その都度付属のL型レンチを対応させてストックしておくのはかなり面倒です。
あなたの小物入れにも、大量のL型レンチと大量の服の予備ボタンが入っているのではないでしょうか?
まとめ
エルゴロトンのモニターアーム、ぜひご購入を検討してみてください!
この記事結構頑張って書いたので、もしタメになったと感じていただけましたら、できればどうか、僕のブログからAmazonに飛んで購入していただけると嬉しいです。
(あなたがお支払いする金額は変わりませんが、僕がAmazonから300円くらいお小遣いをもらうことができます…笑)
質問あればTikTokやインスタのDMにてどうぞmm